When an employee fills out a leave management request in Quadrant Self Service (or a manager submits one for them), they are required to enter a leave type. Leave types must first be configured on the Leave Management window (Configuration menu) in Quadrant.
Note! If you have not already configured Notification Methods, none will be available for selection in the Notification Method list box.
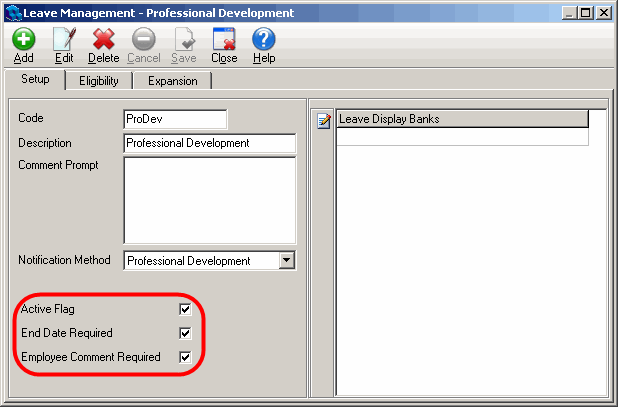
By default, these options are selected. When the Active Flag option is selected, the leave type is available for selection on the leave management component. If at some point you decide that you no longer want that leave type to be available, the Active Flag check box can be cleared and the leave type will no longer be available for selection. It is not, however, permanently deleted from the system and can be reactivated at any time.
The End Date Required option forces a user to enter an end date for the leave request. In most cases, a leave will be close ended, with a specific return date. Occasionally, a leave, for example a medical leave, could be open ended with no return date.
When the Employee Comment Required option is selected, an employee must enter a comment, perhaps describing the nature of their leave, when they submit a leave request.
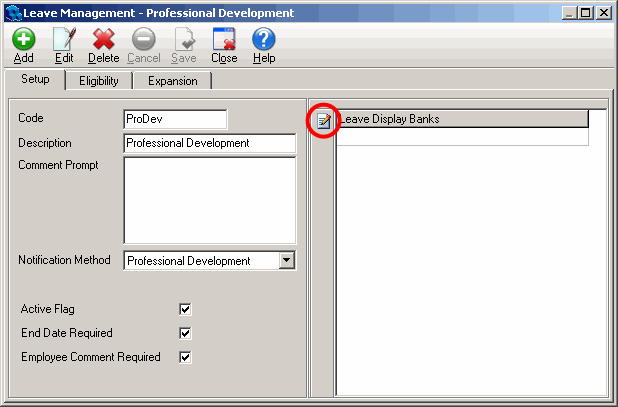
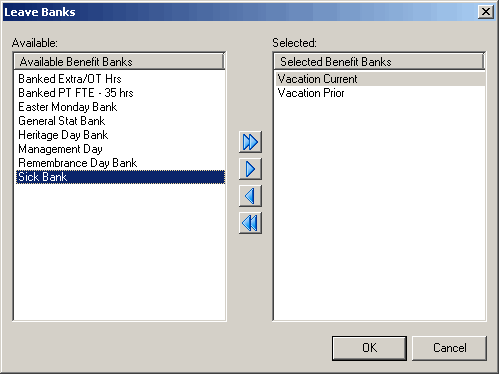
Next, you need to determine which employee groups are eligible to use the leave type you just created.