The Manage Candidates page is used to view the profiles of candidates and the postings they have applied for. While applicants are defined as anyone who has applied for a job in Quadrant Self Service (they could be internal or external applicants), candidates are anyone who has created a profile in Quadrant Self Service, whether or not they have applied for a job, and internal employees. As a manager, you can also use the Manage Candidates page to add a candidate to a job posting. If you know the name of a candidate and you want to see the positions they have applied for, it's more efficient to use the Candidates page rather than the Manage Applicants page to view their records.
When an external candidate creates a new profile, the information filters down to Quadrant. To view a candidate's profile in Quadrant, click the drop-down arrow beside the Employees menu, and then select Applicants from the shortcut menu that appears. The External Applicants page contains all of the demographic information and competencies entered by the candidate.
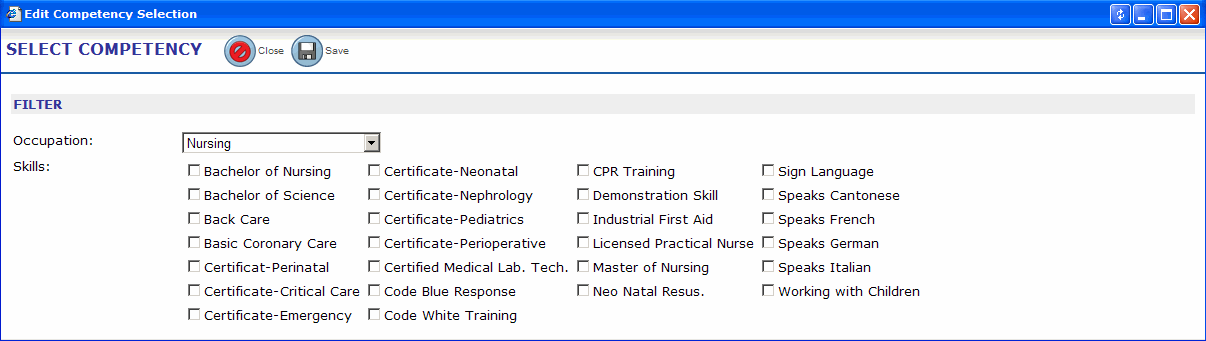
In the search results, candidates who have already applied for postings have an expand button ![]() beside their name. If a candidate has not applied for a position, an expand button does not appear.
beside their name. If a candidate has not applied for a position, an expand button does not appear.
The Demographics tab contains the candidate's personal information, including name, address, and contact information. Demographics information cannot be edited.
The Competencies tab lists the candidate's skills and educational competencies. The information on the Competencies tab cannot be edited.
The Questionnaires tab allows you to open the questionnaires that a candidate filled out when they created a profile and applied for a position. It also allows you to add additional questionnaires to a candidate's profile. For example, if a candidate has admitted that they have been under suspension and you want more details, you can attach a suspension related UDF to their application and have them provide additional information.
The Earmarks tab allows you to earmark a candidate's application for special consideration. For example, if you have a candidate who failed a certification test, you can add an earmark saying so. If an earmark has been attached to an application, it appears in the Earmark column on the Manage Applicants page for all postings the candidate has applied for. If additional earmarks are added, only the most recent one appears on the Manage Applicants page, however, all earmarks are visible on the Earmarks tab.
The Attachments tab is used to attach additional documentation to an application. At the candidate profile level, attachments are read only and cannot be added, edited, or deleted.

At the Job Posting level, the Manage Application page contains the same five tabs that appear at the Candidate Profile level. However, at the Job Posting level, the Attachments tab allows managers to upload attachments on behalf of a candidate by selecting a file, and then clicking the Upload for Applicant button. If you upload a file for a candidate, only the candidate can delete it.

Note! If a virus is uploaded to Quadrant Self Service via the applicant attachment upload, the following error message appears:
An error occurred while uploading the file. Please contact the System Administrator if this error persists.
The error is logged in the Windows event log on the Web server. After the error is cleared, the applicant is able to successfully upload a safe file.